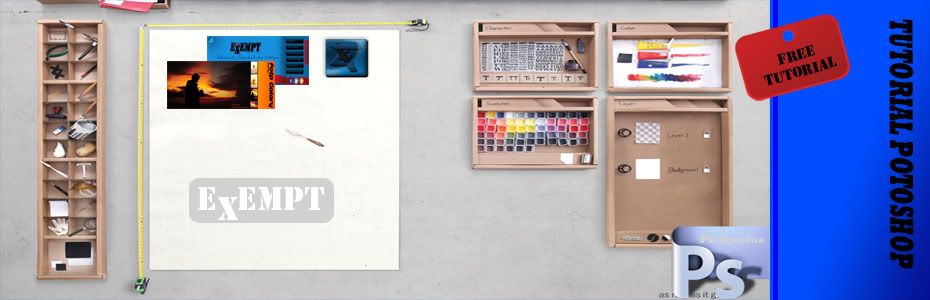NetMeeting
Aplikasi bawaan Windows XP yaitu NetMeeting adalah salah satu aplikasi yg disertakan
semenjak SO win.98 ! Netmeeting ini sudah ada semenjak tahun 1998. Aplikasi netmeeting ini dipersiapkan utk keperluan rapat yang penggunaannya pada satu lokasi yang sama. Netmeeting adalah jenis aplikasi yg berbasis VOIP yang artinya kita dapat sharing program, chat, dan yang terpenting adalah kita dapat berkomunikasi seperti telepon yang dilengkapi dengan fasilitas gambar. Netmeeting adalah software yang disediakan oleh
windows untuk berkomunikasi, kirim file dalam LAN (Local Area Network). Mari kita bahas cara mengaktifkan netmeeing pada windows xp.
Langkah-langkah Cara mengaktifkan NetMeeting pada windows xp
Untuk pertama kali
cara untuk mengaktifkan netmeeting adalah
1.Klik Run pada startmenu
2.Ketikan conf.exe, dan
3.OK
Gambar tampilan jendela menu Run
Setelah melakukan cara seperti yang diatas maka akan muncul jendela NetMeeting. Klik Next Untuk melanjutkan, seperti yang ditunjukan pada gambar dibawah ini.
Gambar tampilan jendela penginstalan NetMeeting
Setelah mengklik button Next maka akan Muncul tabel kosong registrasi, kita disuruh membuat akun yaitu dengan mengisi Nama, alamat, email, dsb. Isikan data diri anda pada tabel tersebut First Name, Last Name, Email address, Location, dan Comments untuk menandakan identitas bahwa kita telah membuat suatu account. jika sudah klik tombol Next.
Gambar tampilan jendela registrasi NetMeeting
Setelah itu kita akan dibawa pada jendela directory server, dimana disana ada 2 opsi yang akan kita pilih, centanglah opsi Log on to a directory server when NetMeeting Starts lalu pilih server yang kita kehendaki. Disini menandakan kita akan masuk dan membuat directory pada server NetMeeting sebelum kita menggunakannya.
Atau bisa juga tidak di pilih kedua opsi tersebut (tidak usah dicentang), kemudian klik next.
Gambar jendela directory server pada NetMeeting
Pada jendela berikutnya tampil pemilihan jenis koneksi yaitu untuk memilih jenis koneksi yang digunakan untuk menjalankan Netmeeting. Pada jendela tersebut pilih
Local Area Network dan
Klik next untuk melanjutkan proses ke langkah selanjutnya.
Gambar jendela pemilihan jenis koneksi pada NetMeeting
Selanjutnya tampil jendela pengaturan untuk melakukan tampilan pada Netmeeting pada windows anda diminta untuk memberikan shortcut. Beri tanda check box pada pilihan yang diinginkan, tapi disini tidak diwajibkan untuk memilih pilihan tersebut. Jika sudah Klik tombol
next untuk melanjutkan proses ke langkah selanjutnya.
Gambar jendela pengaturan tampilan pada NetMeeting
Lalu kita akan di bawa pada jendela Audio Tuning Wizard yaitu sebuah fitur tambahan dari netmeeting agar bisa menggunakan suara saat chating-an dengan menggunakan mic atau headset lalu klik next.
Gambar tampilan jendela Audio Tuning Wizard pada NetMeeting
Pada jendela selanjutnya tentukanlah volume speaker atau handphones yang anda inginkan lalu klik next.
Gambar tampilan jendela Audio Tuning Wizard pada NetMeeting
Lalu kemudia pada jendela selanjutnya tentukanlah volume microphone yang anda inginkan lalu tekan next.
Gambar tampilan jendela Audio Tuning Wizard pada NetMeeting
Serelah itu tampil jendela yang memberikan pesan bahwa kita telah melakukan pengaturan di Netmeeting dan yang menyatakan bahwa semua konfigurasi telah selesai, maka pilih tombol
Finish untuk mengakhiri proses konfigurasi pada langkah-langkah proses instalasi Netmeeting.
Gambar tampilan jendela Audio Tuning Wizard pada NetMeeting
Setelah itu tunggu beberapa saat hingga tampil splash screen program Ms. Netmeeting
Gambar tampilan splash screen program Ms. NetMeeting
Sehingga tampil jendela aplikasi layar utama NetMeeting dan Program NetMeeting siap untuk digunakan. Seperti yang ditunjukan pada gambar dibawah ini.
Gambar tampilan utama program Ms. NetMeeting
*Apabila pada penginstalan tadi kita mengklik Log on to a directory server when NetMeeting Start maka daftar-daftar orang yang menggunakan netmeeting akan secara automatis masuk dengan sendirinya.
Cara Menggunakan NetMeeting
Fasilitas pada NetMeeting
Gambar layar utama fasilitas yang ada pada NetMeeting
Mengirim dan Menerima Panggilan
Untuk melakukan panggilan dari komputer 1 ke komputer 2 atau juga sebaliknya, langkah yang harus dilakukan adalah
[1] ketikkan nama/alamat IP komputer 2 dari komputer1 pada kotak address, kemudian
[2] klik tombol call. Seperti yang ditunjukan pada gambar dibawah ini.
Gambar menu utama dalam panggilan pengguna lain dengan netmeeting
Untu lengkapnya
download dokumen ini
Disini
**Buat pengguna NetMeeting yang mengalami sedikit masalah dengan client
pengguna Vista jangan khawatir, NetMeeting bisa di pake buat vista
dengan menerapkan beberapa langkah berikut ini :
Download NM30.EXE dari
Microsoft.com lalu Create shortcut NM30.EXE file
Klik kanan pada shortcut and select “Properties” kemudian Click tab
“Compatibility” Tandai “Run This Program In Compatibility Mode
For:”. Pilih Windows NT 4.0 (Service Pack 5). dan Klik OK
Double click shortcut lalu instal secara normal, NetMeeting sekarang bekerja di Vista